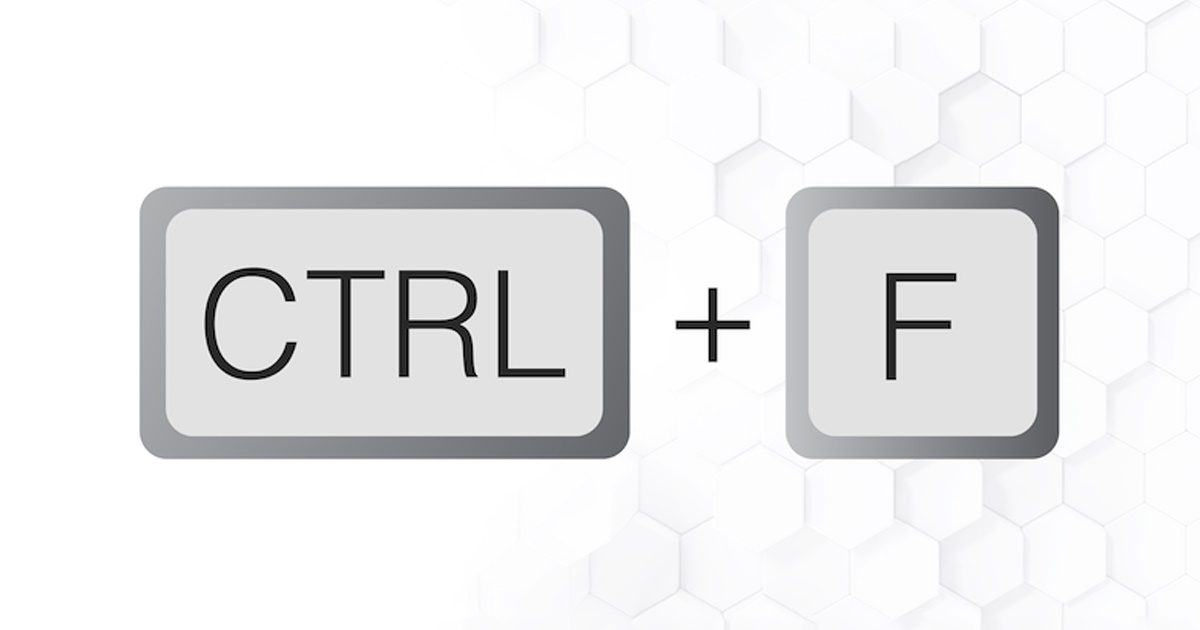Whether you are typing something on a notepad or in Microsoft Word, the CTRL+F function will come in handy. CTRL+F is a convenient keyboard shortcut that lets you find words or phrases instantly in any open document.
While the keyboard shortcut is useful, many Windows users face problems using it. According to Windows 10/11 users, pressing the CTRL+F button does nothing.
The search panel doesn’t appear even after pressing the CTRL+F button multiple times. So, if you are a Windows user and the CTRL+F function is not working, continue reading the article.
CTRL + F Not Working on Windows?
The CTRL+F function not working on Windows may indicate a keyboard problem, outdated driver, system file corruption, or other issues. It can be fixed easily; here are the best ways to fix the problem.
1. Restart your Computer

Before you follow the next methods, it’s important to restart your Windows computer. It’s a good idea to restart your Windows computer at regular intervals for proper functioning & stability.
So, if you haven’t restarted your Windows computer for a while, do so now. Open the Windows Start Menu and click on Power Options.
On the Power Options, select Restart. This will restart your Windows 11 computer and fix the CTRL+F not working issue.
2. Perform a hardware check
Dirt and debris from your fingers can easily get into the keyboard as you use it regularly. When this dirt builds up, it clogs the keys, resulting in certain keys not working issue.
So, before you try software-based troubleshooting, it’s important to perform a basic hardware check of your keyboard. If dirt and derbies are the issue, use a cotton swab to clean it.
You can also use a handheld blower or vacuum cleaner to remove excessive dust from the keyboard.
3. Enable the Sticky Keys Feature
Sticky keys is basically a feature that allows you to use the keyboard shortcut more easily. If you have a problem holding one key before pressing another, it’s best to enable & use the Sticky Key features.
With Sticky keys turned on, you won’t have to hold the CTRL key before pressing the F button. Just enable the Sticky keys, press the CTRL key, and release it. Once released, press the F key to perform the find function.
So, with this feature, you won’t have to keep holding the CTRL key before pressing F. Here’s how to enable the Sticky Keys feature.
1. Press the Windows Key + I to open the Settings app on your Windows 11.
2. When the Settings app opens, switch to the Accessibility tab.


3. On the right side, click on Keyboard.


4. On the Keyboard, enable the toggle for Sticky Keys.


Now press the Shift key seven times to turn Sticky Keys on or off.
4. Run the Keyboard Troubleshooter
The latest version of the Windows operating system has a built-in troubleshooter for fixing problems related to the keyboard. The keyboard troubleshooter can easily diagnose and fix keyboard related problems. Here’s what you need to do.
1. Open the Windows Search and type Keyboard Troubleshooter.
2. Click the Find and fix keyboard problems option from the list of best-match results.


3. On the Keyboard Troubleshooter, click on the Next button.


This is how you can run the Keyboard troubleshooter on your Windows 10/11 computer.
5. Re-register the DLL Files
The Active Accessibility Core Component (Oleacc.dll) is a very important DLL file that records inputs from a keyboard or mouse. So, if the CTRL+F function is not working or showing, you can try re-registering the oleacc.dll file. Here’s what you need to do.
1. Type Command Prompt on Windows Search. Right-click on the Command Prompt and select Run as administrator.


2. When the Command Prompt opens, execute the command:
regsvr32 oleacc.dll


After executing the command, restart your computer. This should fix the corrupted DLL files, and the CTRL+F function should work now.
6. Run the SFC/DISM Command
System file corruption is another prominent reason for CTRL + F not working on Windows. If the important system files are corrupted, you will also face issues while using other operating system features. Here’s how to run the SFC/DISM command on Windows.
1. Type the command prompt on the Windows search. Right-click on the Command Prompt and select Run as administrator.


2. When the Command Prompt opens, execute this command:
SFC /scannow


3. If the command returns with an error, execute this command:
Dism /Online /Cleanup-Image /RestoreHealth


After executing both commands, restart your Windows PC. This should fix the CTRL + F not working issue on your computer.
7. Make Changes to the Local Group Policy
If the Windows Key Hotkeys Settings are turned off, no key combination will work. You can edit the Local Group Policy Editor to ensure the hotkey feature is turned on. Here’s what you need to do.
1. Type Local Group Policy in Windows Search. Next, open Edit Group Policy from the list.


2. When the Local Group Policy Editor opens, navigate to this path:
User Configuration > Administrative Templates > Windows Components > File Explorer


3. On the right side, find & double click on the Turn off Windows Key hotkeys.


4. On the Turn off Windows Key hotkeys, select either Not Configured or Disabled.


5. After making the changes, click on the Apply button, then on OK.


After making the changes, restart your Windows PC.
8. Reinstall the Keyboard Drivers
Outdated or corrupted keyboard drivers can also be a reason for CTRL + F not working or showing issues. If the keyboard driver is corrupted, certain keys or key shortcuts won’t work. So, you can try reinstalling the keyboard driver and see if it fixes the problem.
1. Type in Device Manager on the Windows search. Next, open the Device Manager app from the list.
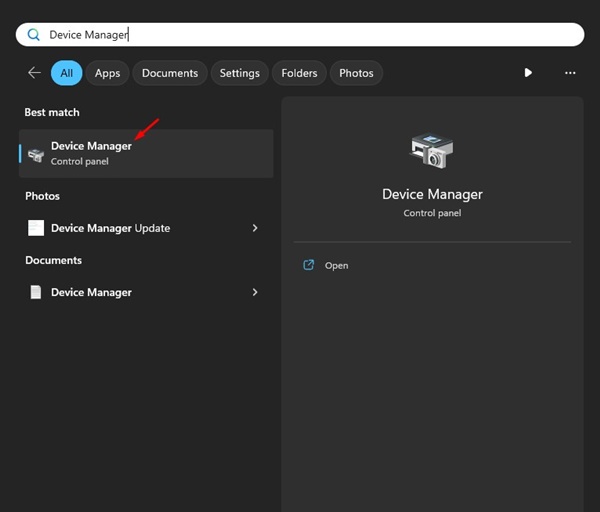
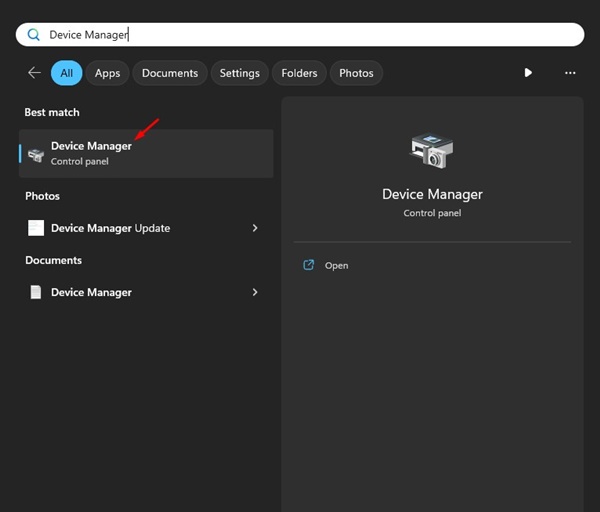
2. When the Device Manager opens, expand the Keyboard.


3. Right-click on the active keyboard and select Uninstall Device.


4. On the uninstall device confirmation prompt, click the Uninstall button again.


After the uninstallation, restart your Windows PC. This will install a fresh copy of the driver and fix issues triggered by corrupted keyboard drivers.
9. Install the Windows Updates


Certain versions of Windows 11 have bugs and glitches that have triggered problems with the keyboard’s functionality in the past. One such problem is keyboard shortcuts not working, and the best way to eliminate such bugs is to update the operating system to the latest version.
To update your Windows 11 computer, open Settings > Windows Update. On Windows Update, click the Check for Updates button. This will automatically download and install all pending Windows updates.
10. Factory Reset your PC
If nothing has worked in your favor, even when the Keyboard is fully functional, the only remaining option is to reset your Windows PC. Before resetting your PC, back up your important files & folders. Here’s how you can factory reset Windows.
1. Open Windows Settings and switch to the Windows Update tab.


2. On the right side, click on Advanced options.


3. Now scroll down to the Additional Options section. Click on Recovery.


4. Click on the Reset PC button beside Reset this PC.


5. On the Choose an option screen, select Keep my files.


6. On the next screen, select Cloud Download.


7. Finally, click the Reset button to start the reset process.
Now, wait patiently until the Reset Process is complete. After the reset, you can use the CTRL + F again.
CTRL + F is a convenient keyboard shortcut for accessing the app’s find dialog box. If this function does not work on your computer, follow these methods to resolve the problem. Let us know if you need more help fixing CTRL + F not working on a Windows PC.