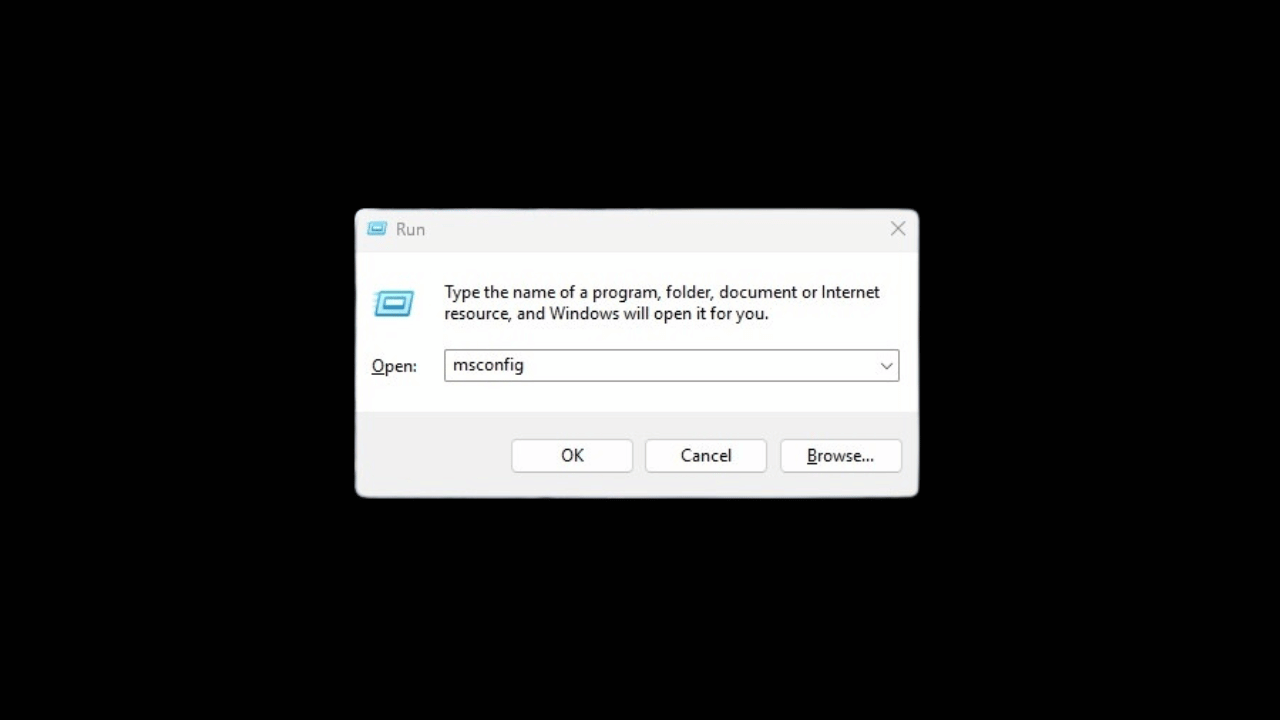With MSCONFIG, you can find which apps run at startup and enable/disable them accordingly. You can also perform a clean boot, change the boot parameters, and make many system-level changes.
There are several ways to access MSConfig on Windows 11: via the RUN command, Windows Search, Command Prompt, or File Explorer. Here are the best ways to open MSConfig in Windows 11.
1. Open MSConfig via Windows Search
The easiest way to open the MSConfig utility on Windows 11 is by utilizing the Windows Search. Here’s what you need to do.
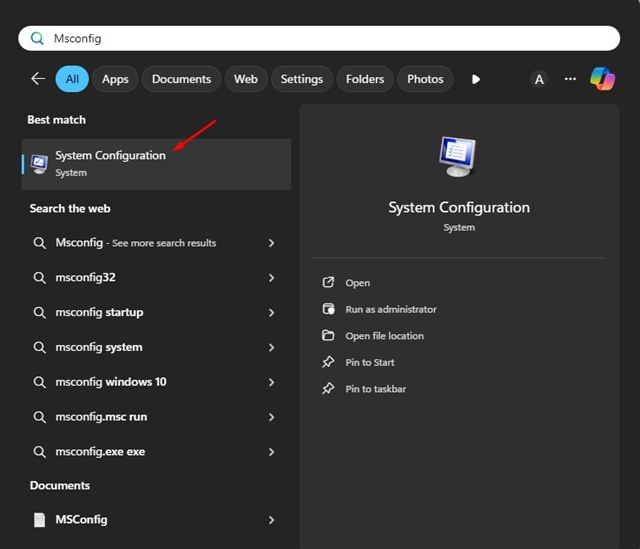
1. Click on the Windows Search button in the taskbar. If you’ve hidden the Windows Search, press Windows + S to bring up the Search menu.
2. On the Windows Search, type msconfig.
3. Next, open the System Configuration app from the list of best match results.
2. Open MSConfig on Windows 11 via RUN
Another simplest way to open the MSConfig utility on Windows 11 is to use the Run tool. Here’s how.
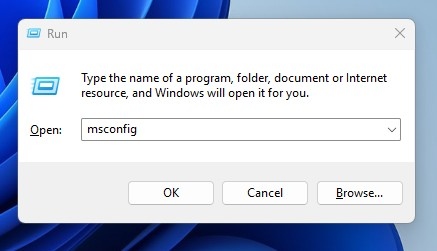
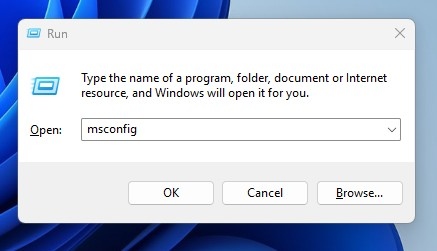
1. Press the Windows Key + R button on your keyboard.
2. This will open the RUN Dialog box.
3. Type msconfig on the RUN dialog box and click OK.
4. This will open the System Configuration utility on Windows 11.
3. Launch MSConfig on Windows 11 using Command Prompt
If you’re a pro user, you should launch the MSConfig utility via Command Prompt. To do that, follow these steps.
1. Type Command Prompt in the Windows 11 Search. Next, right-click on the Command Prompt and select Run as administrator.


2. When the Command Prompt opens, type msconfig and press Enter.
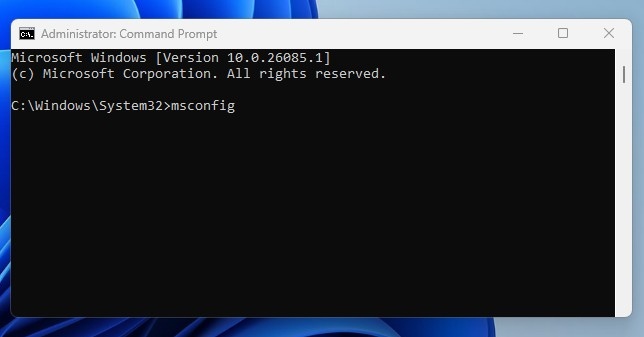
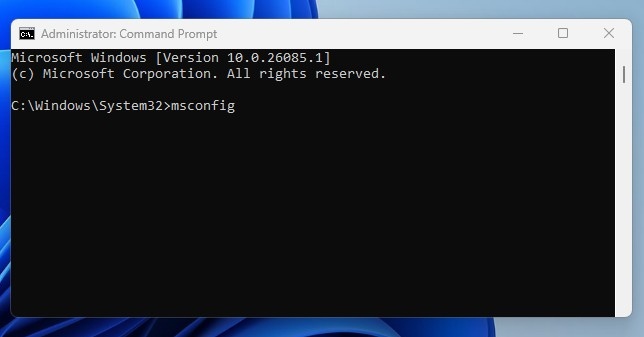
3. Command Prompt will immediately launch the System Configuration utility.
4. Launch the MSConfig utility via File Explorer
You can try this one if you can’t access the MSConfig utility by following the methods shared above. Launching MSConfig via File Explorer requires browsing the system 32 folder and launching the msconfig.exe file.
1. Open the File Explorer on your Windows 11 PC.
2. Next, navigate to this path:
C:WindowsSystem32
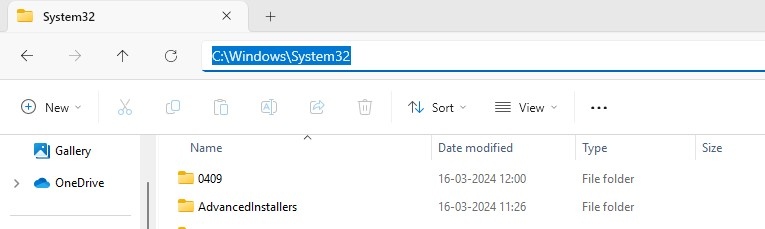
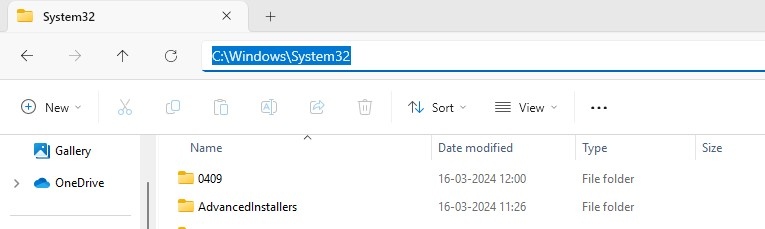
3. You will find lots of files and folders on this path. Find and double click the msconfig.exe file.
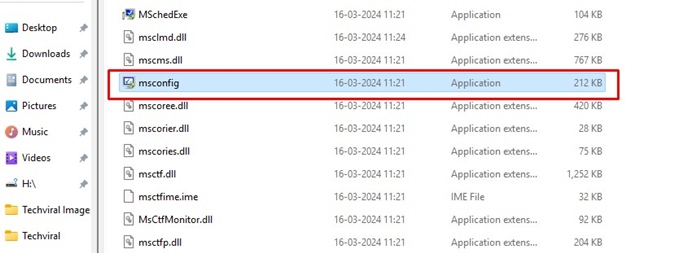
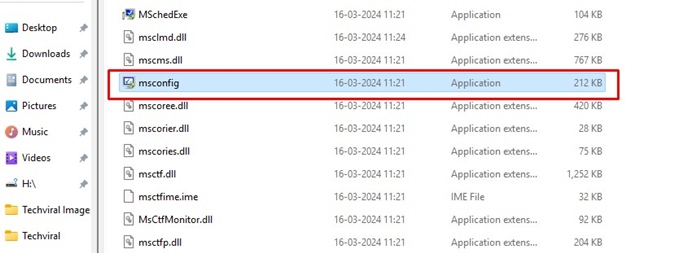
4. This will launch the System Configuration app on your PC.
These are the four ways to launch MSConfig or System Configuration utility on Windows 11. If you need further help, let us know in the comments. Also, if you find this guide helpful, share it with others.