Many users believe Windows security is less reliable than third-party security programs, but it’s a myth. Microsoft’s Windows Security application is pretty powerful and reliable as a third-party option. It can protect your computer from malware and viruses and provide your PC with a solid defense against rising ransomware attacks.
Other than that, Windows security offers additional features such as periodic scanning, controlled folder access, tamper protection, isolated browsing, and more. One feature of Windows security that often goes unnoticed is the ability to scan a single file or folder stored on the HDD/SSD.
If you suspect a single file or a folder has a virus or malware, instead of scanning your entire system. In that case, you can force Windows Security to scan only the selected particular file/folder. Hence, if you are looking for ways to scan a single file or folder with Windows Security, here’s what you need to do.
1. Run a Custom Scan from the Windows Security App
In this method, we will use the Windows Security app to scan a single file or folder. Here are some of the simple steps you need to follow.
1. First, click on the Windows 11 search and type in Windows Security. Next, open the Windows Security app from the list.
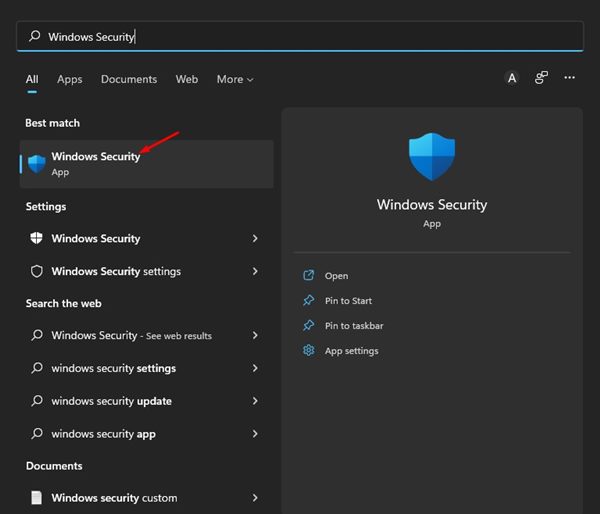
2. On the Windows Security app, click on the Virus & threat protection option below.
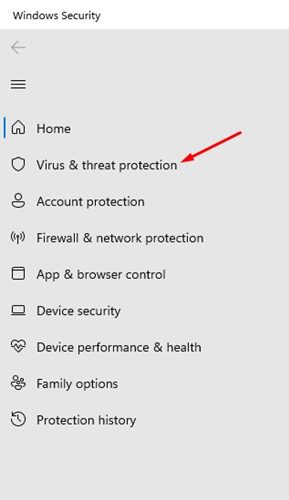
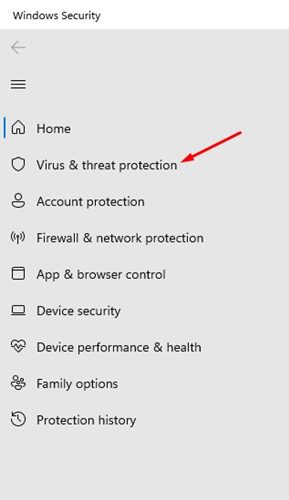
3. On the right pane, click the Scan options link underneath the Current Threats section.
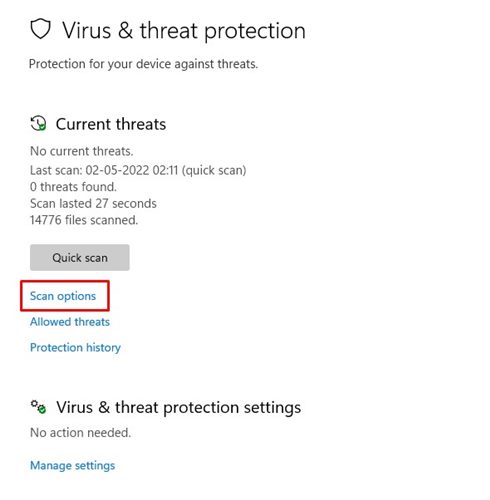
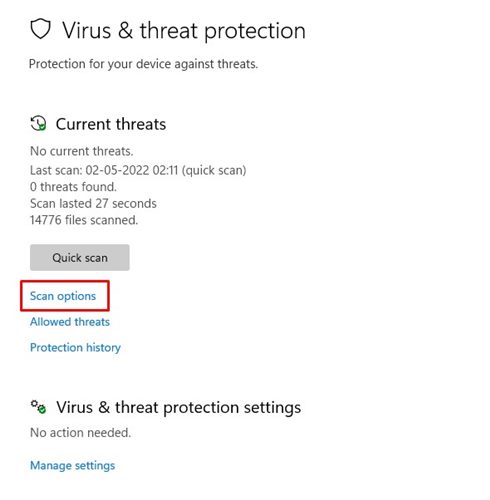
4. On the Scan options page, select the Custom Scan option. Next, click on the Scan Now button.
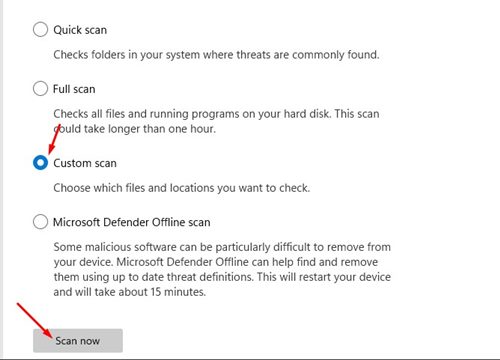
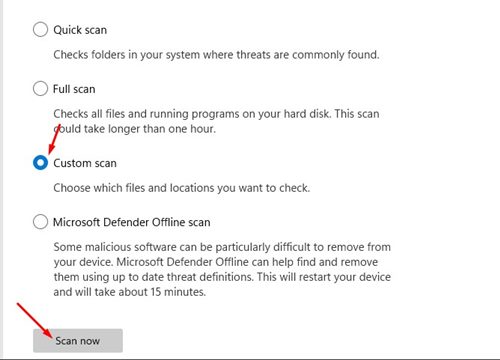
5. You will be asked to select the file or folder you want to scan. Select the folder you want to scan.
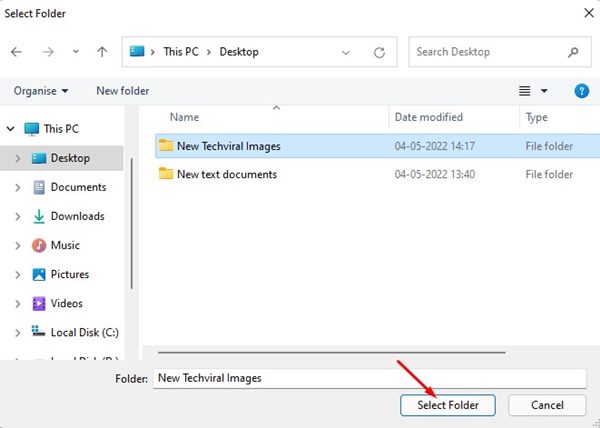
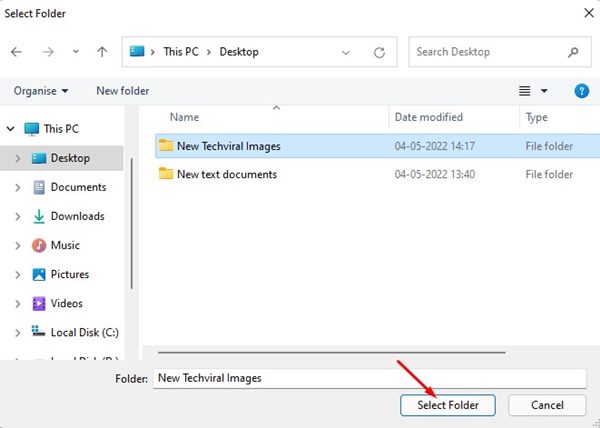
Note: You can’t select files. If you want to scan a particular file, you need to move the file to a folder and then select that folder on the Windows Security app.
6. Now click the Select Folder button, and the Windows Security app will run the Scan.


This is how you can scan a single file or folder in Windows 11 via the Windows Security app.
If you use Windows Security as the default security app on Windows 11, you can run a custom scan via the Context menu. Here’s how to scan a single file or folder via the Context menu on Windows 11.
1. First, locate the file or folder you want to scan.
2. Right-click on the File or folder and select Show more options.
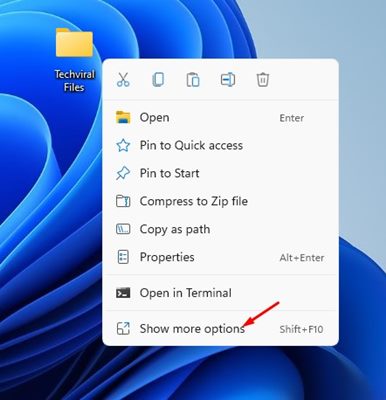
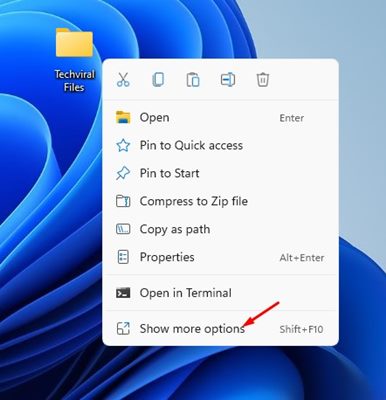
3. Click on the Scan with Microsoft Defender option on the Classic context menu.
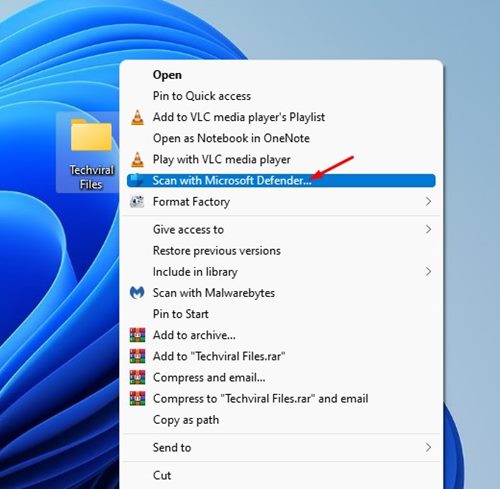
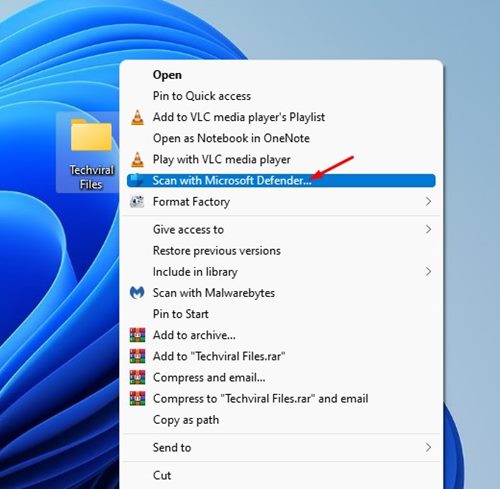
4. The Windows Security app will immediately scan the selected file or folder.
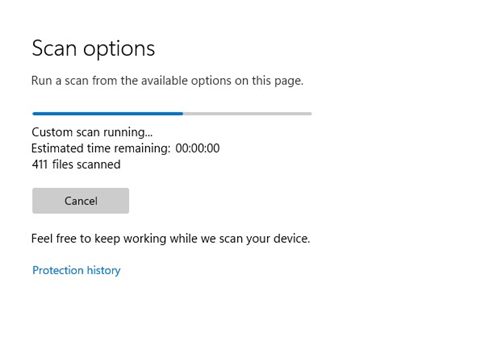
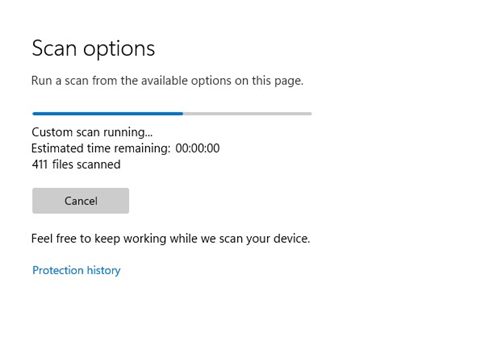
This is how you can run a custom scan on Windows 11 via the Windows Security app.
Windows Security is a robust security tool that every user should use. These are the two best ways to scan a single file or folder in Windows 11. Compared to Full Scans, Quick scans on Windows 11 take less time to complete.
