Knowing your PC’s exact RAM specification may come in handy in several situations. For example, a technician might ask you to provide the RAM details while troubleshooting problems on a Windows PC.
Other than that, knowing the RAM specification of your current PC might help you plan your next PC build. Whatever the reason, Windows 11 provides you with a few ways to check the RAM information.
This article will share a step-by-step guide on checking RAM information on Windows 11. Let’s get started.
1. Check RAM information via Settings
One of the easiest ways to grab the RAM information is to utilize the Windows Settings app. Here’s how you can check RAM information via Windows Settings.
1. First, click the Windows 11 Start button and select Settings.
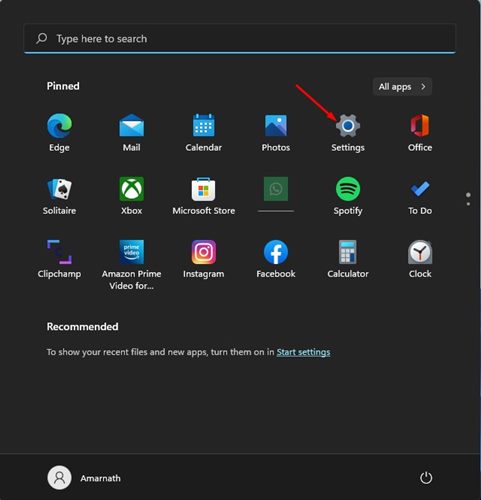
2. On the Settings app, click the System option on the left pane.
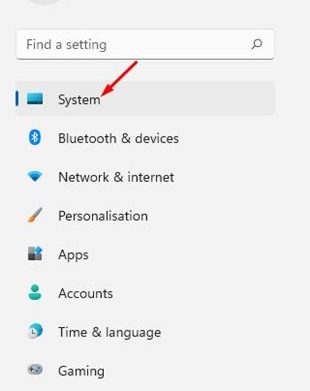
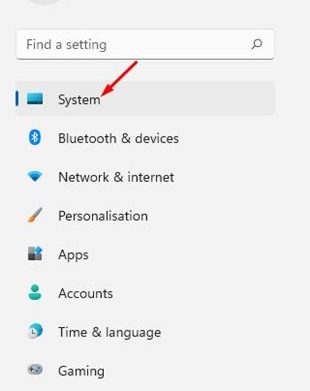
3. On the right pane, scroll down and click on About.
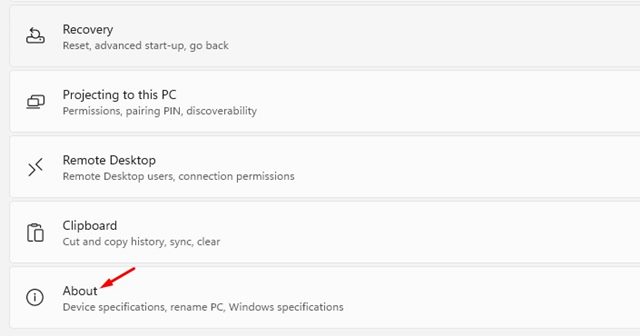
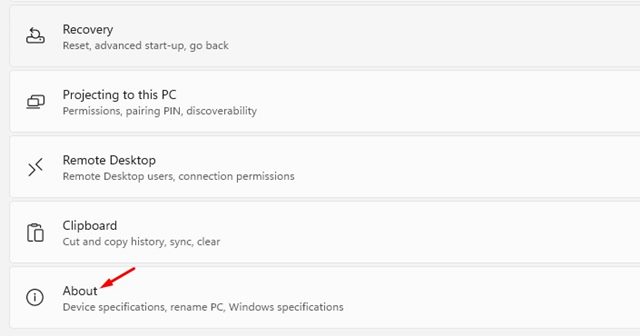
4. Next, expand the Device specification and check the Installed RAM. This will show you the amount of RAM installed on your PC.
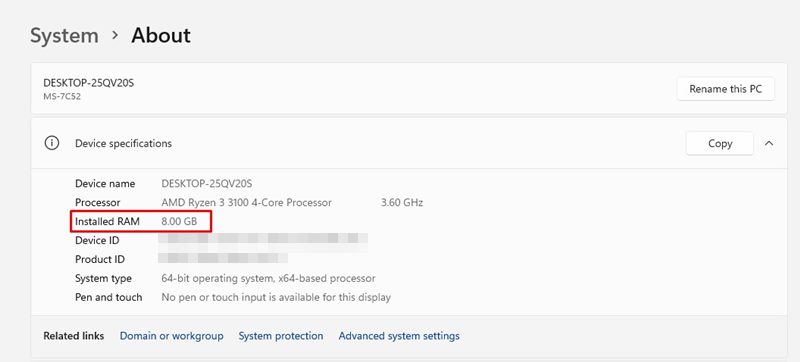
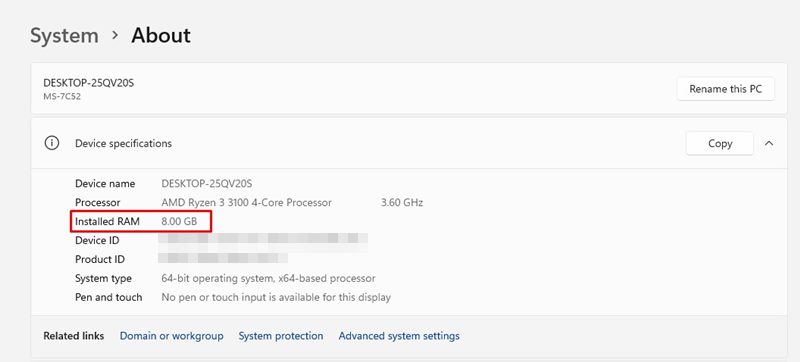
2. Check RAM speed on Windows 11
If you want more information about your RAM, such as its speed, you need to use the Task Manager. Here’s how to check RAM speed on Windows 11.
1. First, click on the Windows 11 Search and type in Task Manager.


2. On the Task Manager, switch to the Performance tab, as shown below.
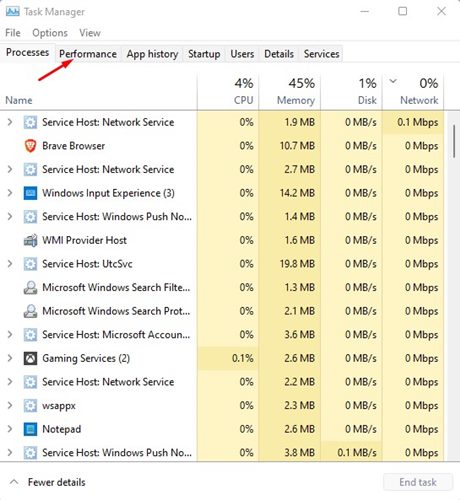
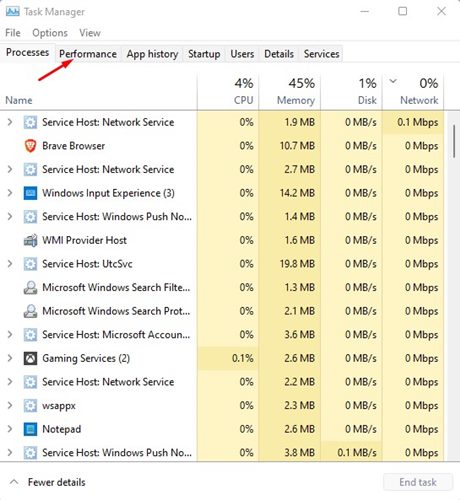
3. On the Performance tab, select Memory.
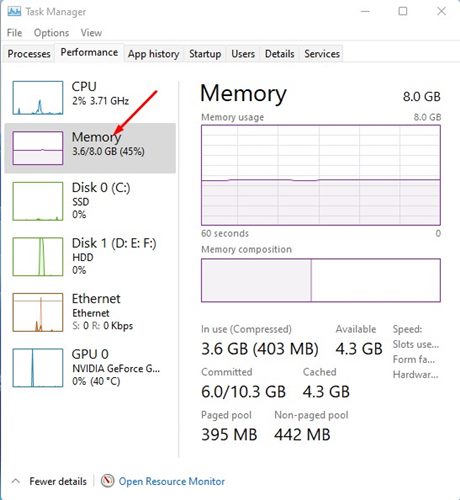
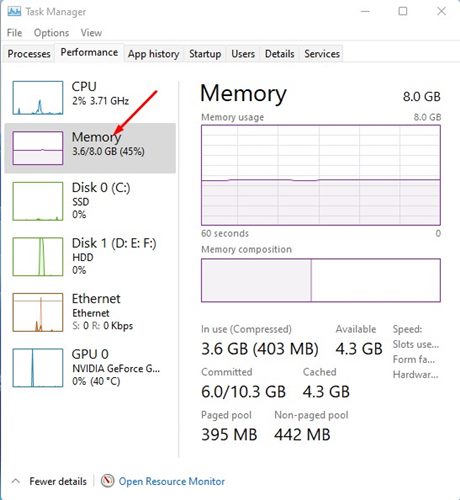
4. On the right pane, you will see the memory speed, the number of slots used, and other details.
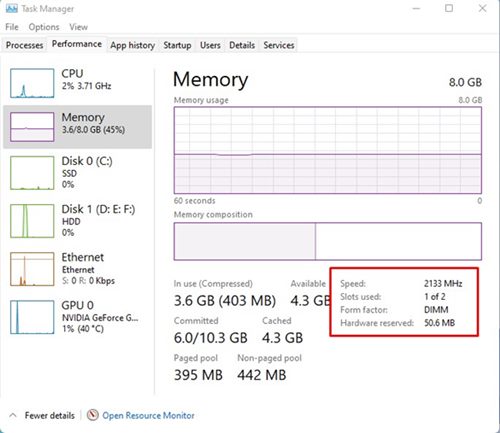
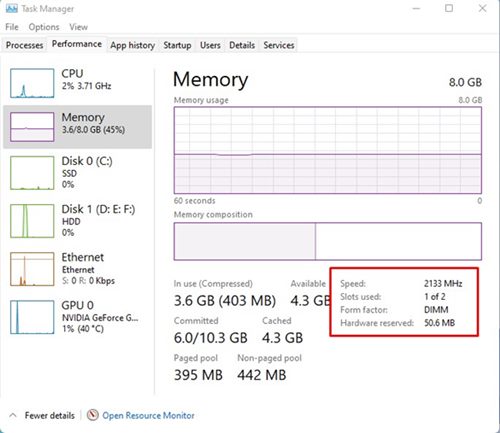
3. Check RAM Information via Windows Terminal
You can use the Windows Terminal to check the total availability of system memory and a few other details. Here’s what you need to do.
1. Click the Windows 11 search and type in Windows Terminal.
2. Next, open Windows Terminal from the list of options.
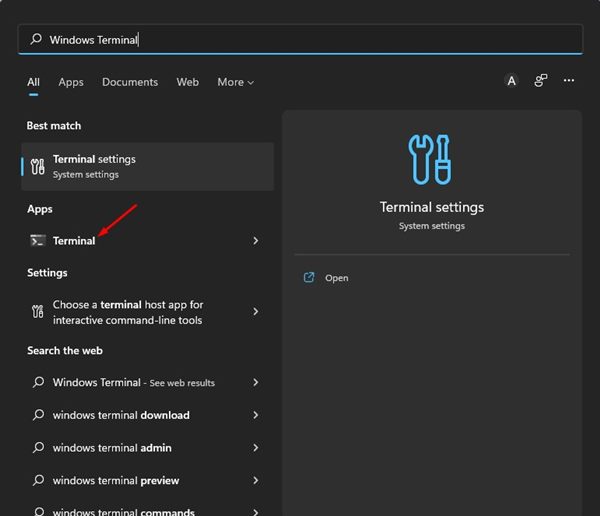
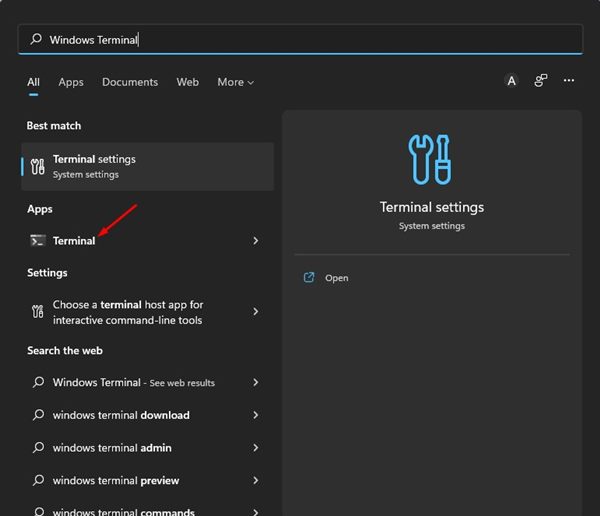
3. On the Windows Terminal, execute the command:
systeminfo
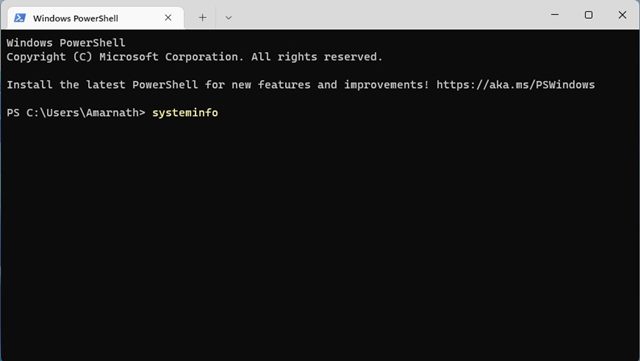
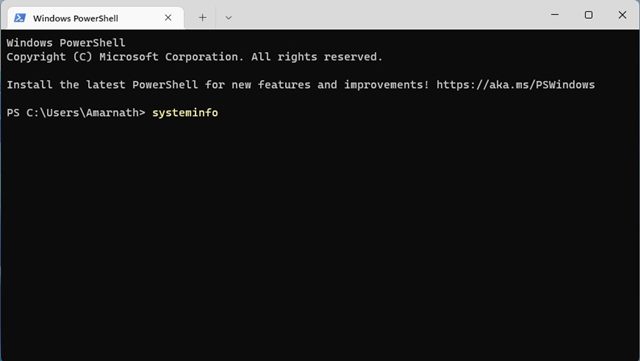
4. Windows Terminal will show you information about your system. You must check the Total Physical Memory section to find the total RAM.
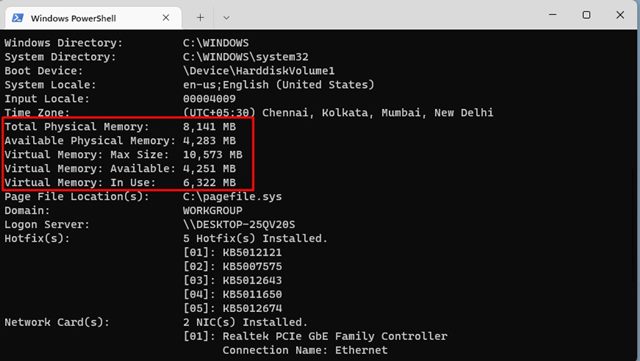
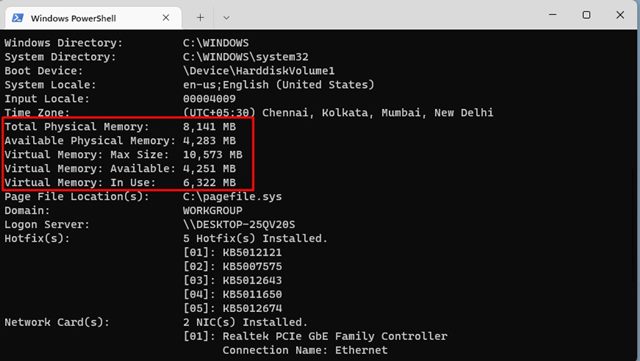
5. It also shows other information such as available RAM, Virtual memory, etc.
4. Check RAM information on Windows 11 via System Information
You can even use Windows 11’s System Information app to check RAM information. Here’s what you need to do.
1. First, open Windows 11 search, type in msinfo, and hit Enter. From the list of options, click on the System Information app.
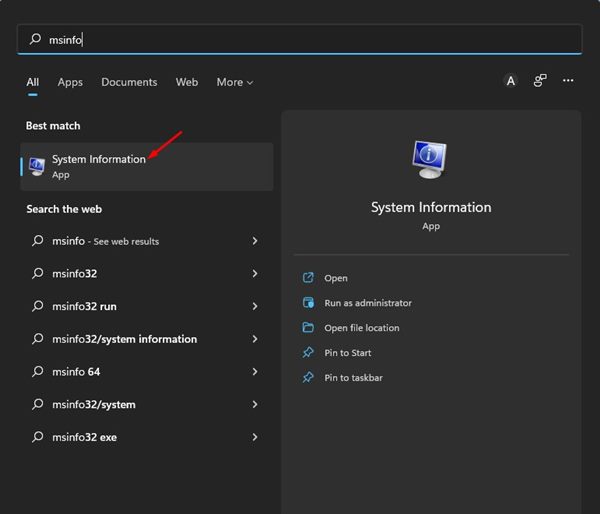
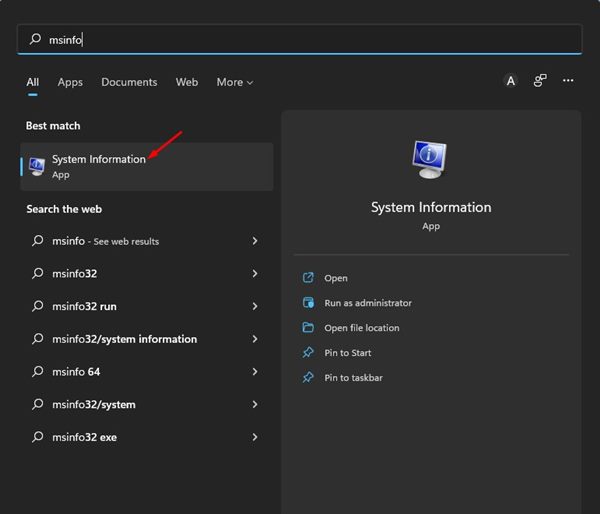
2. This will open the System Information app on your Windows 11 PC.
2. On the System Information window, select the System Summary section, as shown in the screenshot below.
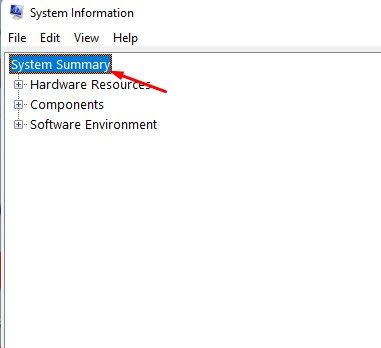
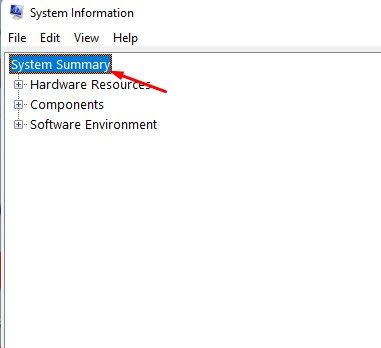
3. Check the Installed Physical Memory and Total Physical Memory option on the right pane. This will list the total amount of RAM installed on your system.
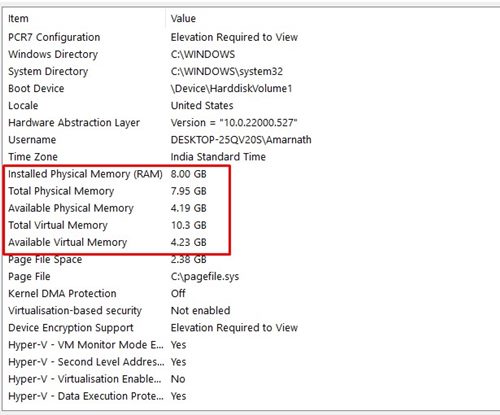
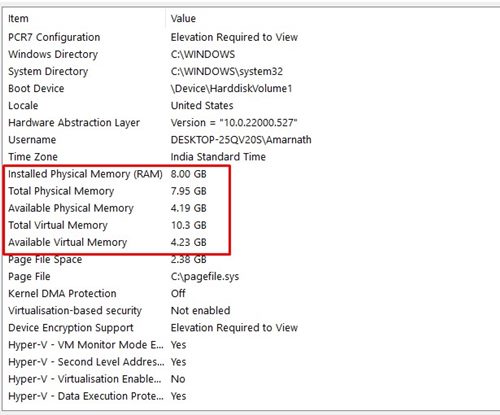
5. Check RAM Information using the DirectX Diagnostic Tool
DirectX Diagnostic Tool holds lots of information related to your PC. You can use it to find detailed information about the DirectX Drivers & components. It can also show you other system information such as motherboard, RAM, processor, graphic card, and audio. Here’s how to check RAM information using the DirectX Diagnostic tool in Windows 11.
1. Press the Windows Key + R button on your keyboard. This will open the RUN dialog box.
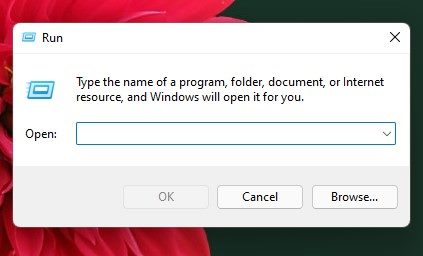
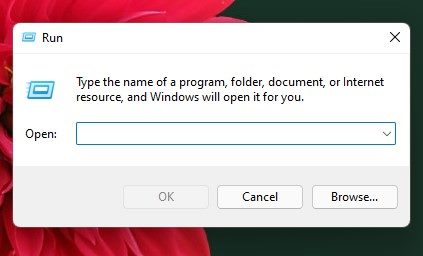
2. Now type dxdiag on the RUN dialog box and press Enter.
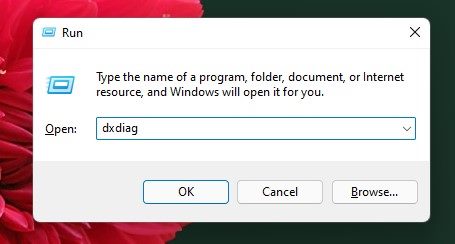
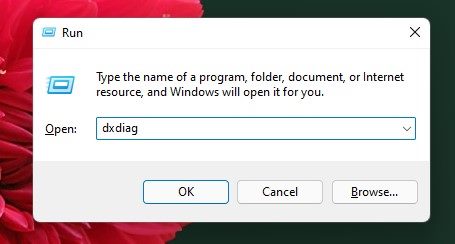
3. The DirectX Diagnostic Tool will open. Switch to the System tab and check the System Information section.
4. Check the Memory information to find your installed RAM.
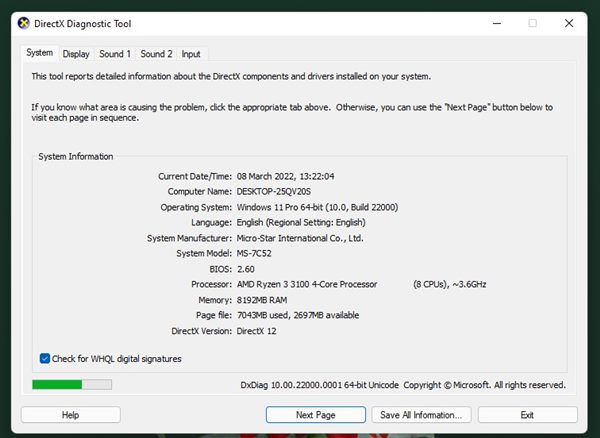
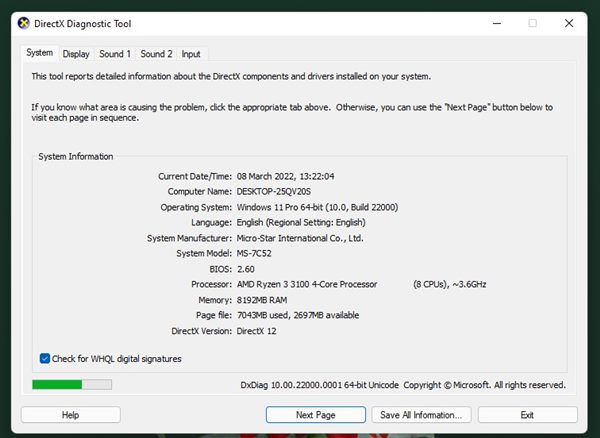
6. Check RAM information on Windows 11 with HWiNFO
HWiNFO is a third-party program that gives a complete overview of your system’s hardware. The app displays CPU information, including temperatures and fan voltages.
You can also use it to check Memory (RAM) information. It will show you the size of the RAM, its type, Clock speed, mode, Memory Modules, etc. Here’s how to use the tool.
1. To get started, download & install the latest version of HWiNFO on your Windows 11 computer.
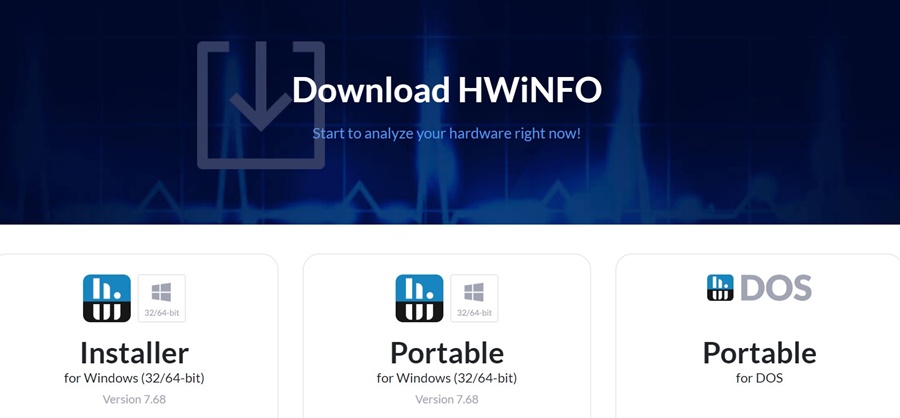
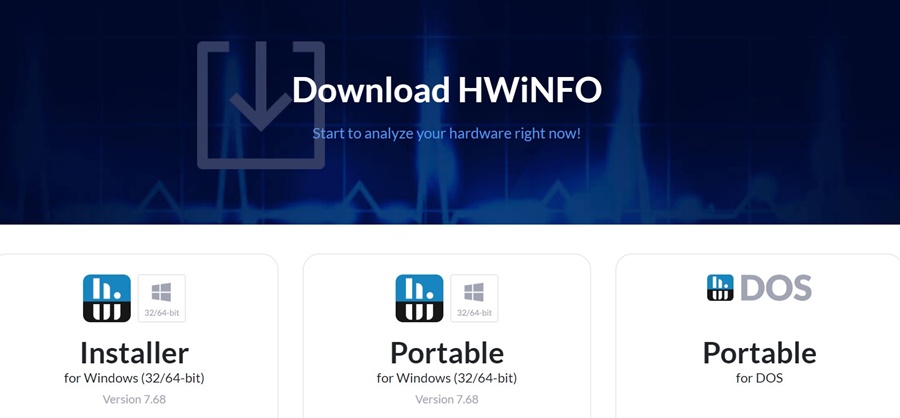
2. Once installed, open the tool and wait until it grabs all information.
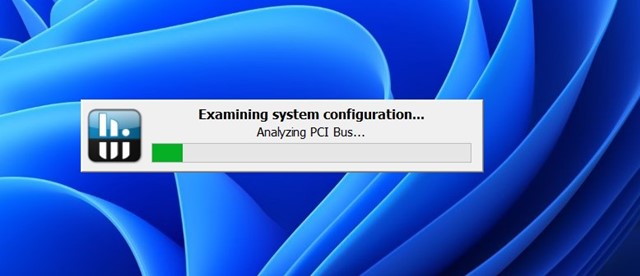
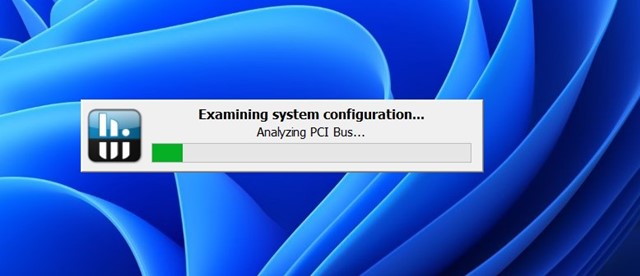
3. Once it gathers all the information, take a brief look at the Memory section. It will have all RAM information you will possibly need.
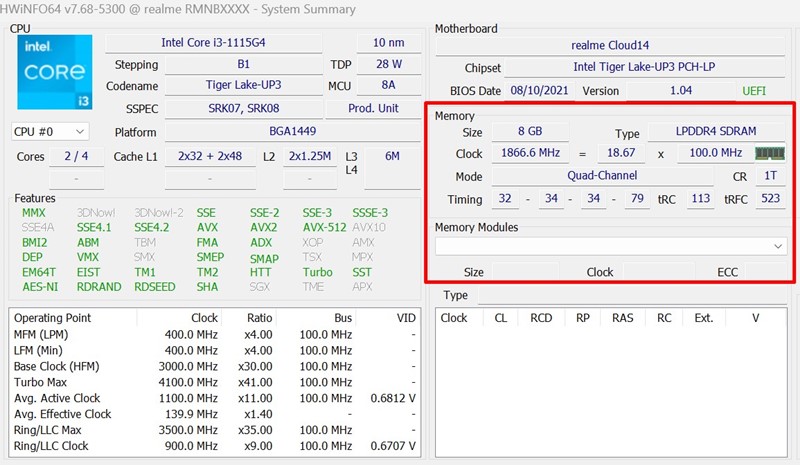
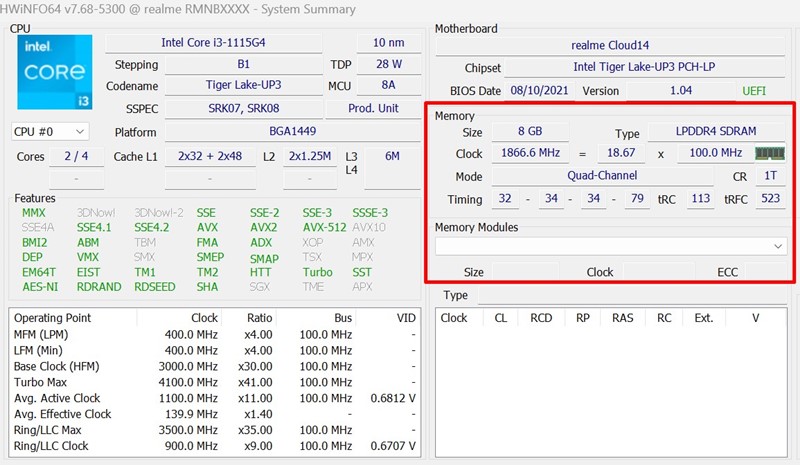
These are the few best ways to check RAM information on Windows 11. You can also use third-party system information apps to check the RAM information on your Windows 11 PC. To know more about your PC’s specifications, check out our guide – How to Check Your PC’s Full Specification On Windows 11.
