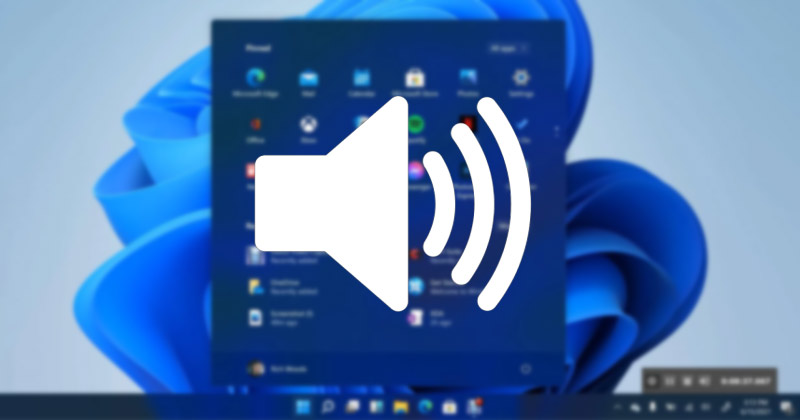Let’s face it: We all have experienced situations where the sound coming out from the left felt louder than the right, and vice versa. This unbalance of sound on the left and right is very common and can be fixed easily.
So, if you are looking for ways to change the left and right audio balance of sound in Windows 11, here’s what you need to do.
1. Adjust Audio Balance via Settings
We will use the Windows 11 Settings app to adjust a sound device’s left and right audio balance in this method. Here are some of the simple steps you need to follow.
1. First, click the Windows 11 Start button and select Settings.
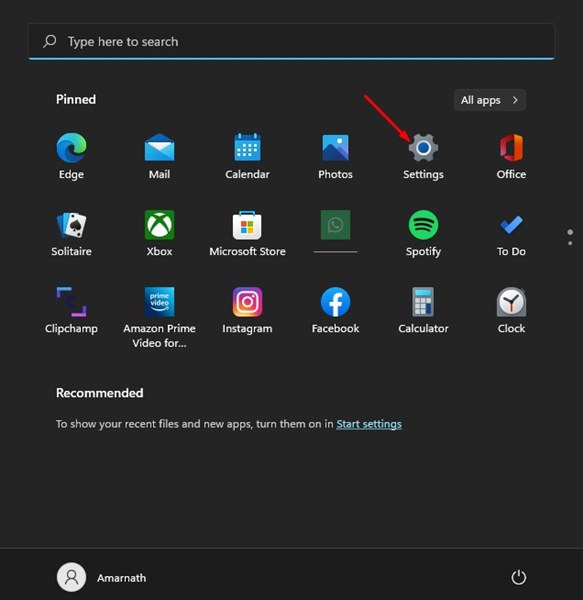
2. On the Settings app, click on the System tab, as shown below.
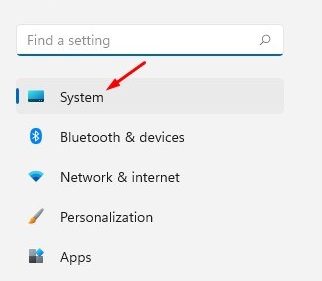
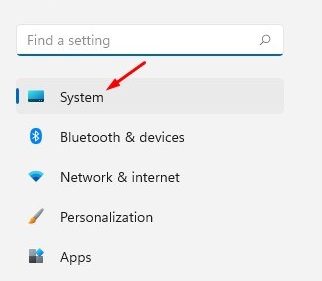
3. On the Right pane, click on the Sound option.
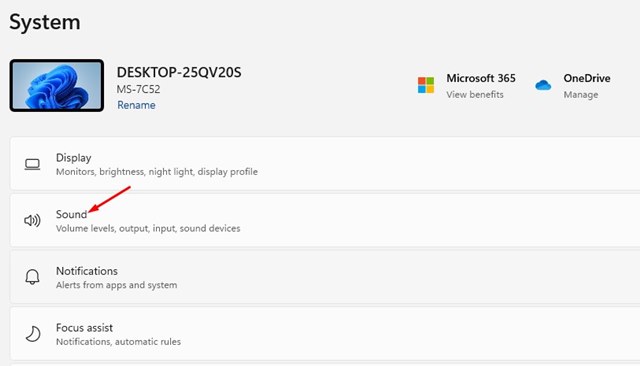
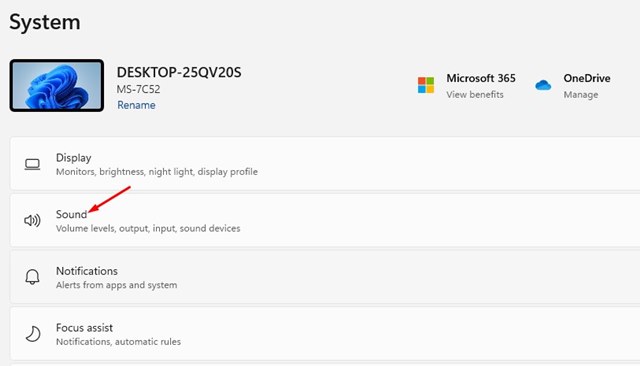
4. On the Sound page, choose the output device you would like to modify.
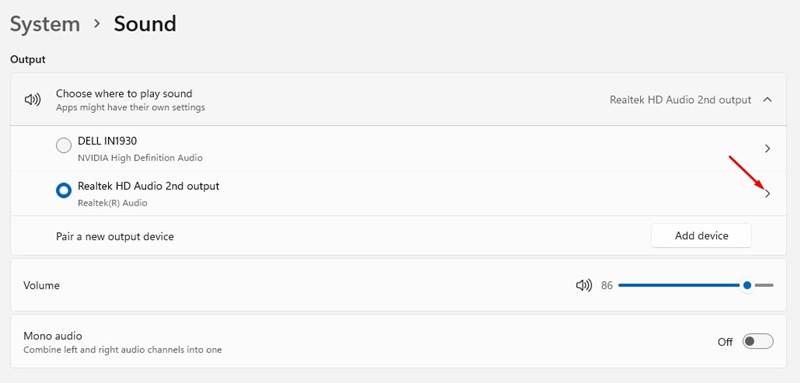
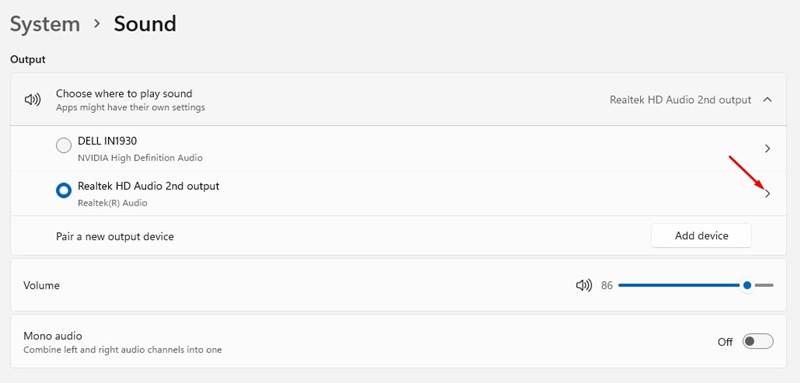
5. On the properties page for the sound output device, find the Left Channel and Right Channel options.
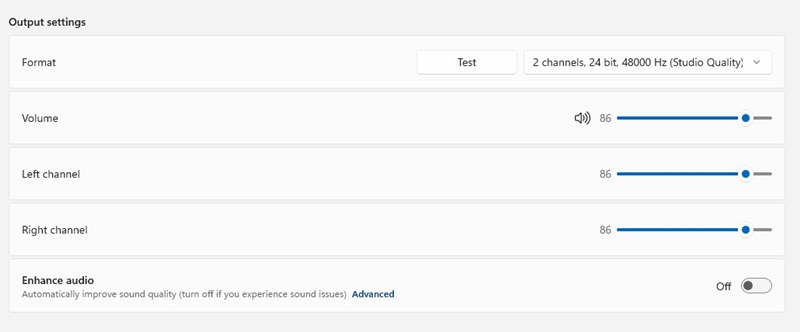
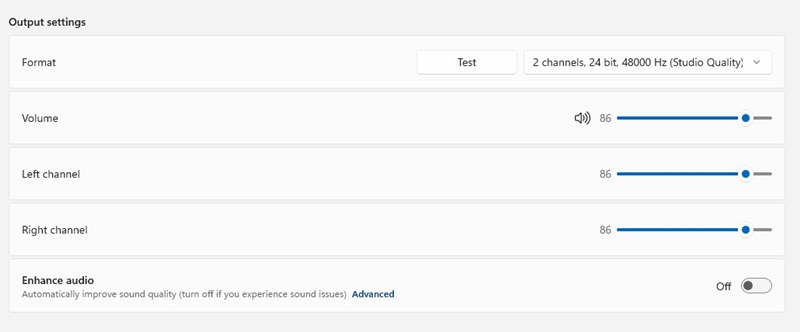
6. You need to drag the slider for both Left and Right channels to balance the audio output.
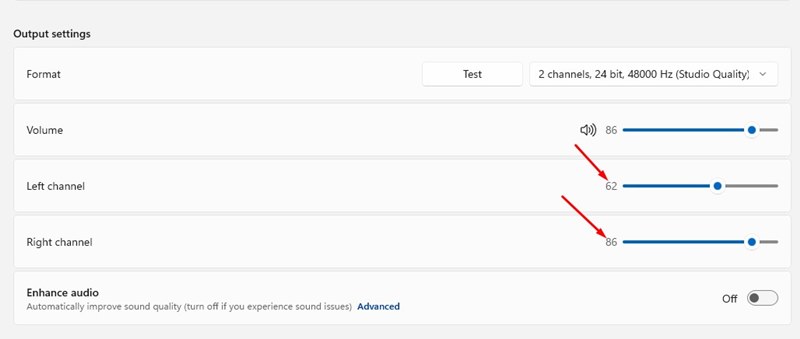
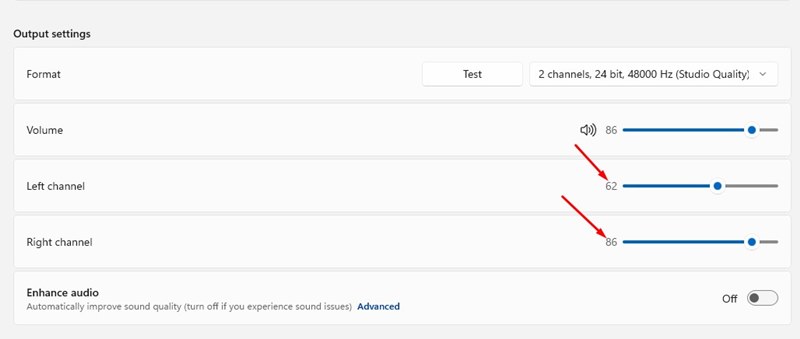
2. Adjust Audio Balance via Control Panel
In this method, we will use the Classic Control Panel on Windows 11 to adjust the left and right audio. Here’s what you need to do.
1. First, click on the Windows 11 Search and type in Control Panel. Next, open the Control Panel app from the list.
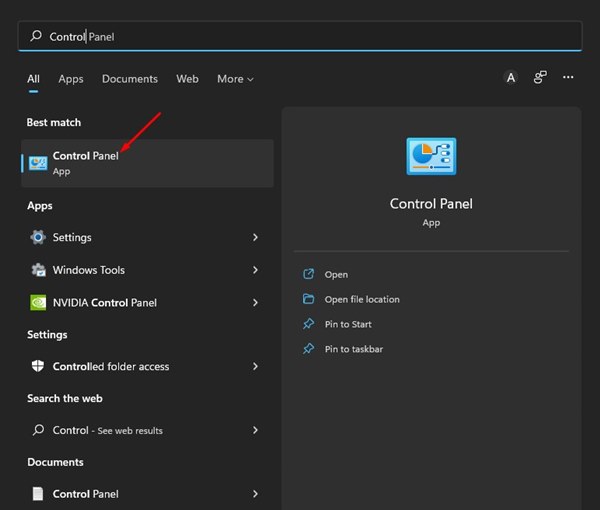
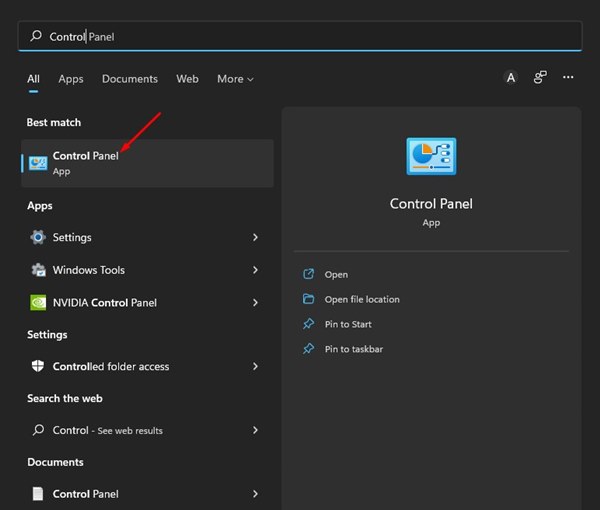
2. On the Control Panel, click on the Hardware and Sound option as shown below.
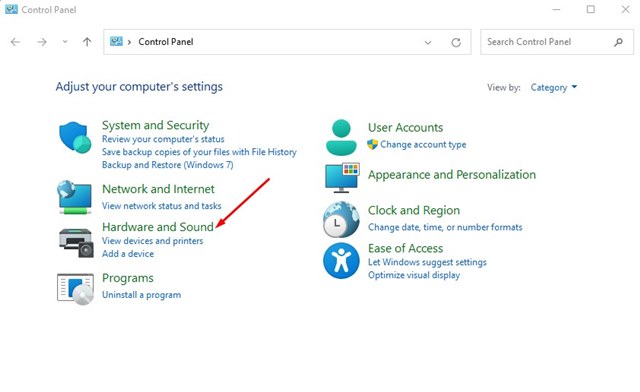
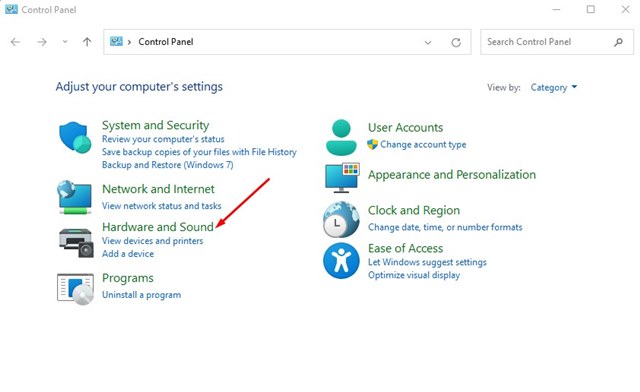
3. On the Hardware and Sound, click on the Sound option.
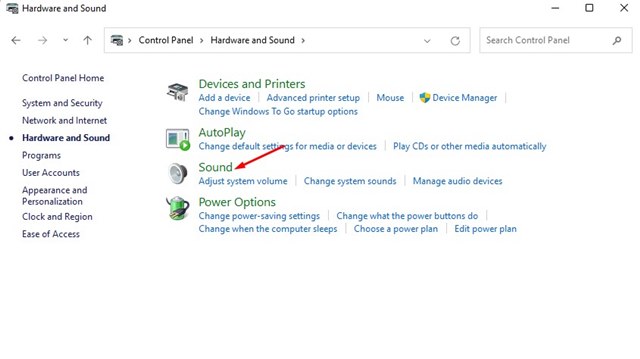
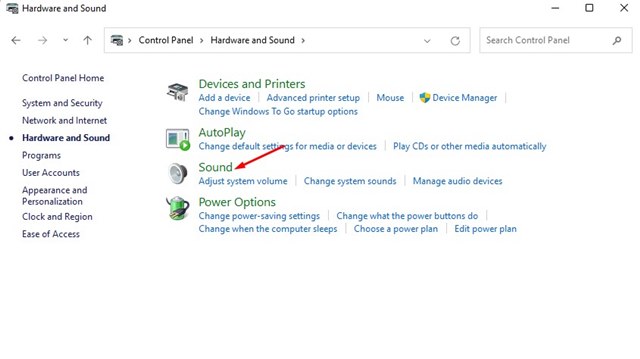
4. This will open the Sound Settings. You need to double-click on the output device.
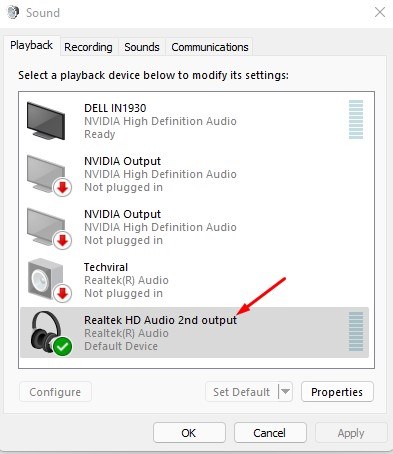
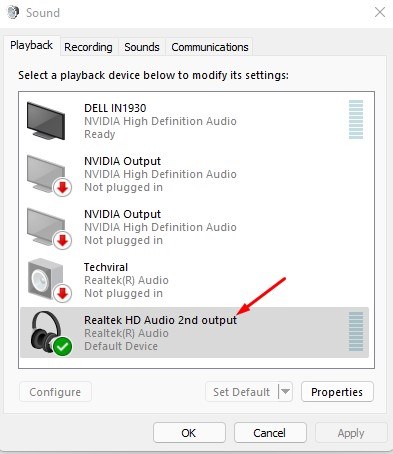
5. In the Properties Window, switch to the Levels tab. Now, click on the Balance option, as shown below.
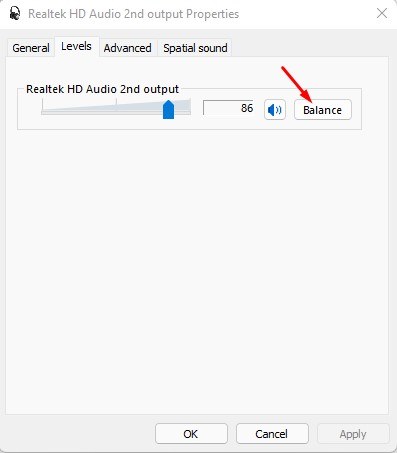
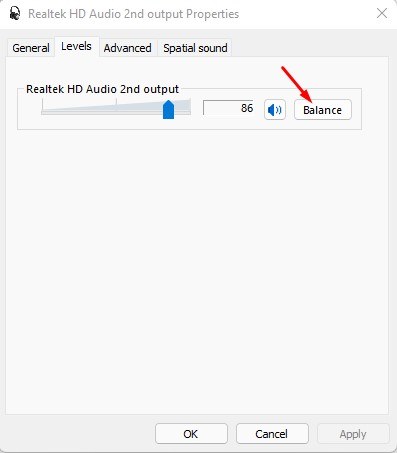
6. Now, you need to adjust the audio balance levels for the Left and Right channels. Once done, click on the Ok button.
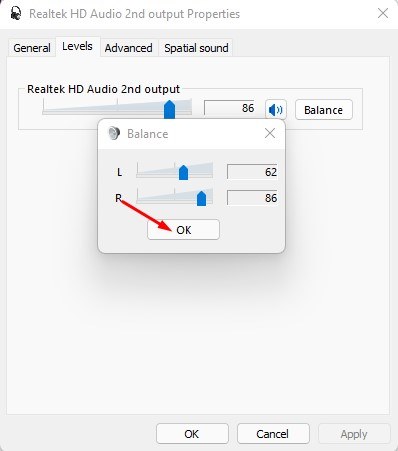
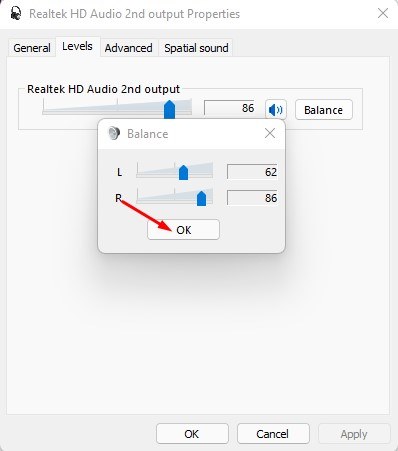
Frequently Asked Questions
Why does my audio sound unbalanced?
Incorrect audio settings are likely to cause unbalanced audio. You should also check whether your speakers are faulty.
How do I balance the audio left right on Windows 11?
You can access the Audio Settings or Control Panel on Windows 11 to balance the audio left right. Check the methods shared in the article.
Why does my speaker have no sound on my PC?
You need to update the audio driver and enable the speaker in Windows 11’s audio settings. Also, check whether the speakers are properly connected to the PC.
This guide explains how to adjust the left and right audio balance in Windows 11. I hope this article helps you. Please share it with your friends. If you have any doubts, let us know in the comment box below.