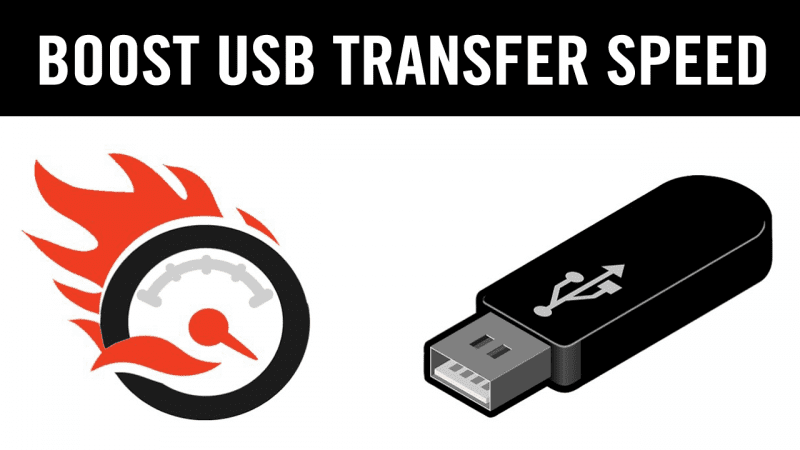You might be running your computer or laptop with the same USB 2.0 device, which theoretically offers 35 Mbps speed, and not the USB 3.0 device, which tends to provide an excellent rate of 625 Mbps if your device was not brought within these two to three years (that could carry USB 3.0).
As a result, you might be frustrated while transferring up to huge files and videos to your device through USB 2.0, even using the pen drive that provides the highest possible transfer rate.
You cannot increase the speed of transfers by a considerable margin and beyond the limits, but still, you could get double the transfer speed on USB 2.0 while using the Pendrive just by using some methods. Hence, you can find it easier to transfer large files in less time; to do that in real life, find the manner described in the article below.
How To Increase Pendrive Data Transfer Speed
Many claim their USB transfer speed is slow and can drop to kilobytes. So today, we are here with the solution to this issue. In this post, we have a method to increase Pendrive Data Speed. According to your system processor capacity, this method boosts your data transfer speed up to 50-100 Mbps.
Numerous factors can influence your Pendrive’s data transfer speed, and we will target all of them. Let’s look at the different factors that can affect the data transfer speed.
- File Allocation Table Of Your Pendrive
- Device policy.
- Files type
- OS and hardware performance.
- Few other factors.
These factors are responsible for the data transfer speed of Pendrive. Now let’s have a look at the methods to manage them all.
1. File Allocation Table Of Your Pendrive
This is the file system of your pen drive and is responsible for allocating memory to the data on your pendrive. So, you need to delete these tables initially before transferring the data.
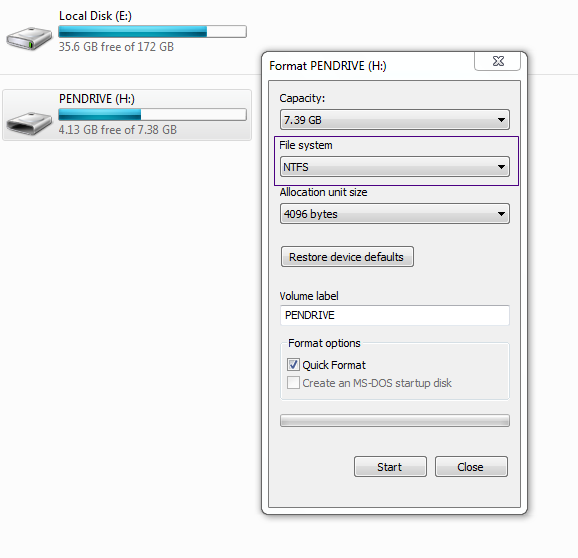
- First, plug your Pendrive into the USB port of your computer.
- Now right-click on the drive on My computer.
- Now click on the properties and select format.
- Now, in the File System drop-down list, select NTFS.
- Now click on format, and your Pendrive will now work better.
- Back up all your data on your Pendrive before applying this method.
2. Device Policies
The below steps can help you alter these policies for best use. Follow these steps carefully to improve your overall Pendrive speed.
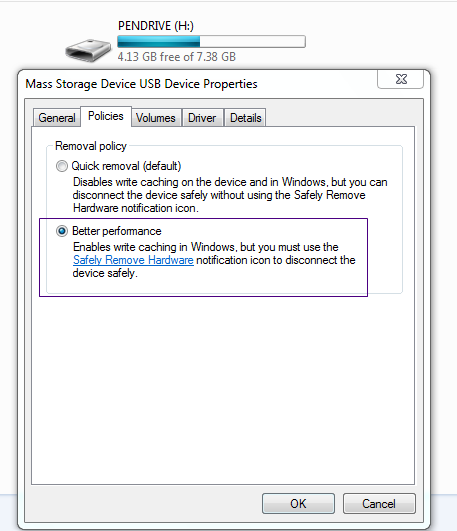
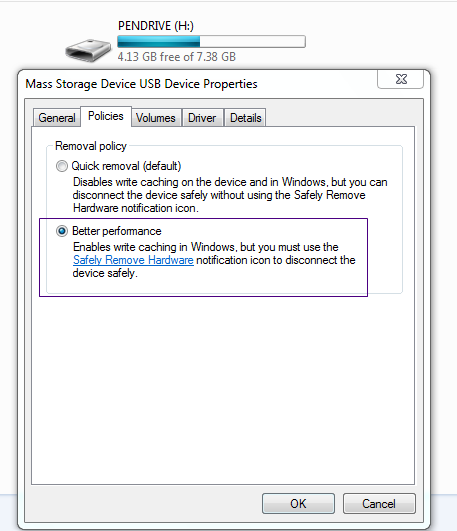
- First, plug your Pendrive into your computer’s USB port, right-click on a drive, and select properties.
- Switch to the Policies tab and check the better performance option. Once done, click OK.
This will now help your Pendrive to boost its performance.
3. Check the Performance Of Your Computer
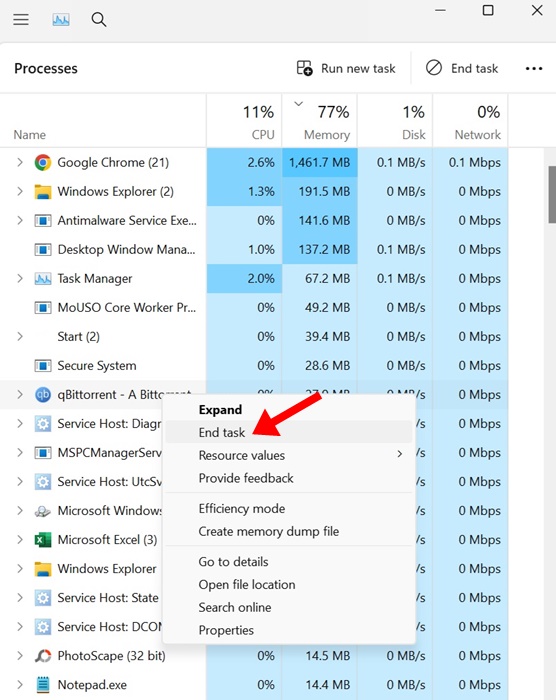
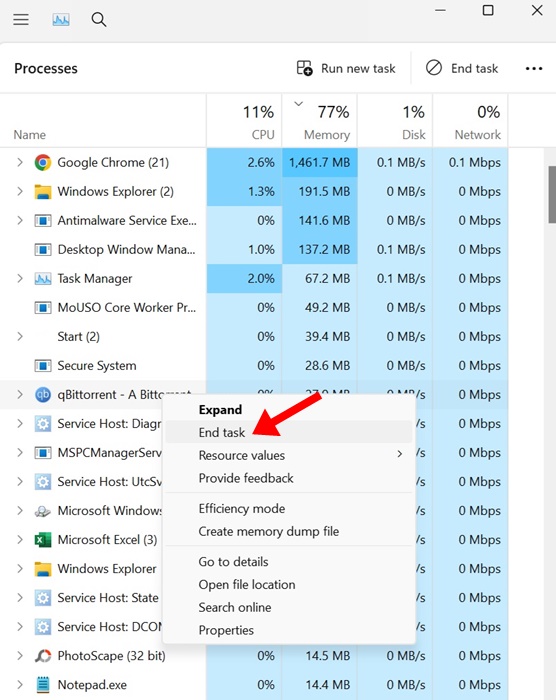
Your system performance can alter your USB data transfer speed, so it is better to have a complete look at your PC performance. As long as your PC works fast, the same will be the data transfer speed of your Pendrive.
In case of less RAM/CPU and HDD/SSD usage, you can try stopping the programs running in the background.
4. Check for drive errors
If you feel like your transfer rate is slow because of some mistakes, follow these steps, which will resolve your problem of data transfer to a large extent.
1. Insert the Pen drive, right-click on it, and select the option Properties.
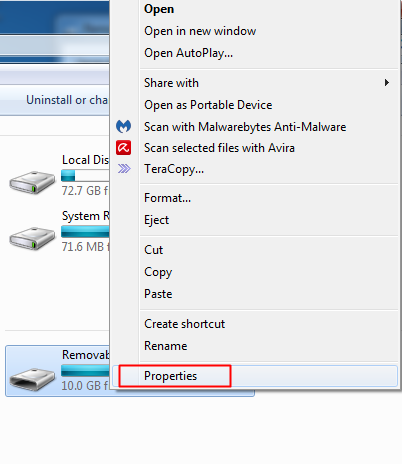
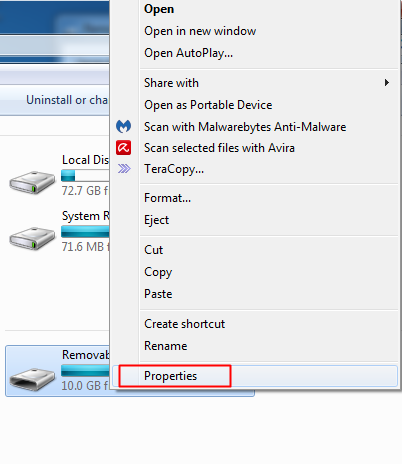
2. Now, switch to the Tools tab and click Check Now on the Error-Checking.
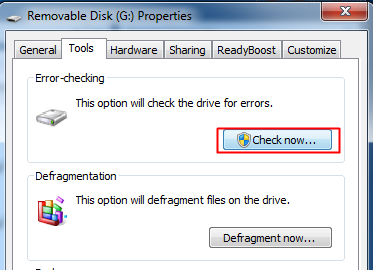
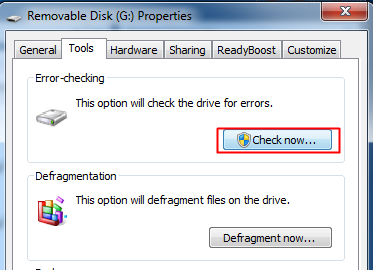
3. Now you need to select both options (Automatically fix file system errors & scan for and attempt recovery of bad sectors” and click the start button.
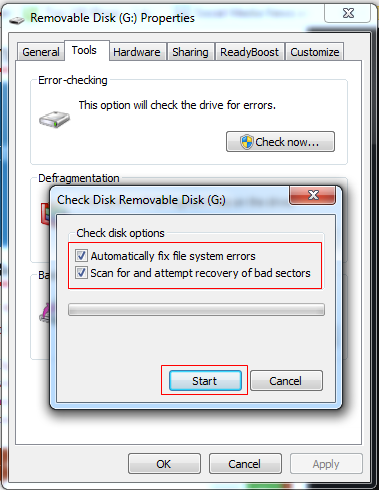
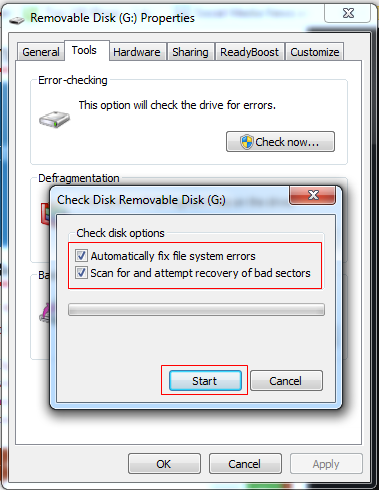
5. Using Teracopy
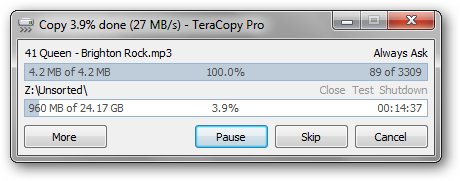
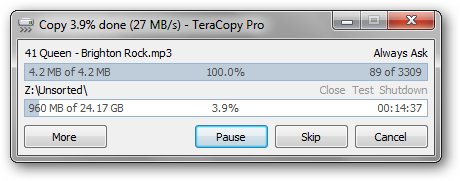
Teracopy is a program designed to move or copy your computer files at maximum speed. It is best to boost your data transfer speed within your USB drives and computer. Let’s have a look at its features.
- TeraCopy uses dynamically adjusted buffers to reduce time. In addition, asynchronous copy speeds up file transfer between two physical hard drives.
- Pause the copy process anytime to free up system resources and continue with a single click.
- In the case of a copy error, TeraCopy will try several times and, in the worst case, skip the file, not terminating the entire transfer.
- TeraCopy shows failed file transfers and lets you fix the problem and recopy only problem files.
- TeraCopy can replace Explorer copy and move functions, allowing you to work with files as usual.
6. Using FastCopy
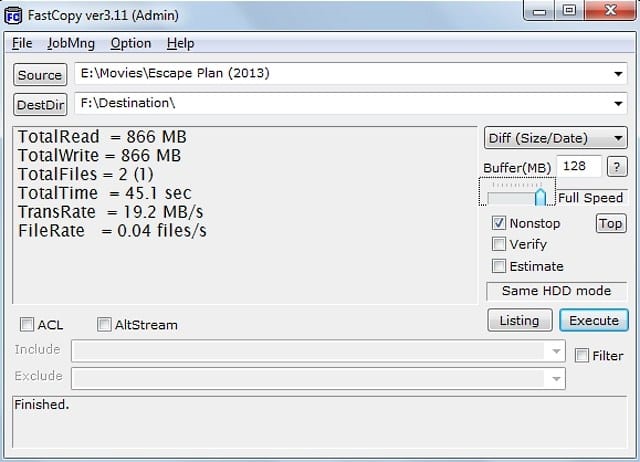
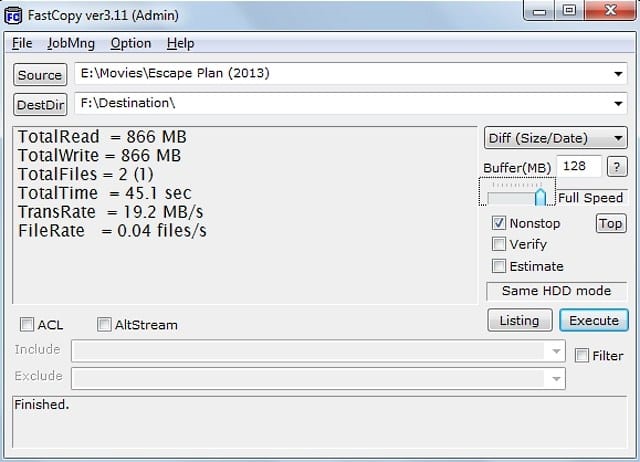
FastCopy is another excellent tool that offers a handful of features. It is one of the best file transfer tools on your Windows computer, similar to Teracopy. You will notice a significant increase in transfer speed after using FastCopy.
7. Using Ultra Copier
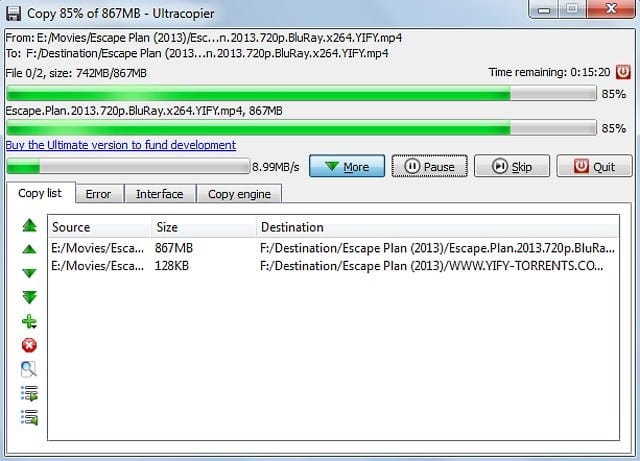
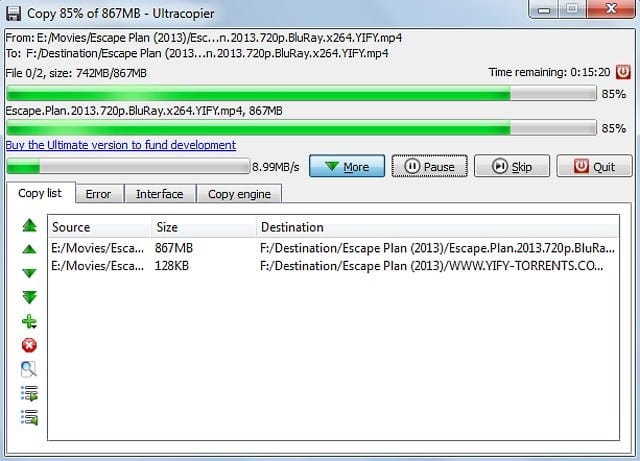
This is another of the best software for Windows file transfer. The mini-tool runs in the system tray, and with this, you can copy/move Windows files with a click or two.
With Ultra Copier, you can also transfer multiple files at once. In addition, the transfer speed with Ultra Copy is also excellent.
8. Format USB Drive
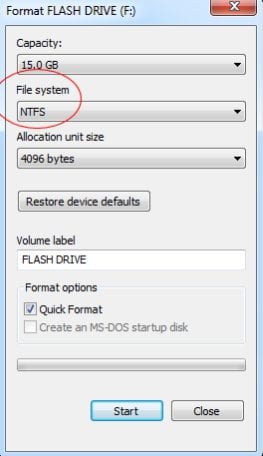
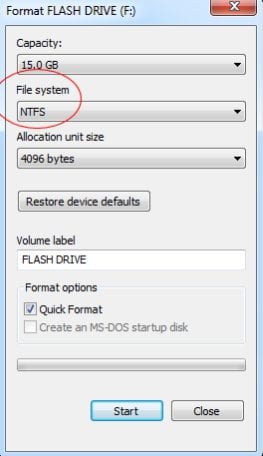
If the above methods fail to speed up the USB drive, you must format it. Sometimes, a simple format seems to fix most USB-related problems.
However, if you format the USB drive, you will lose all data stored on it. Therefore, it is recommended that you create a backup before formatting your USB drive.
Make sure to format the USB Drive in NTFS format. After the design, restart your computer and check.
9. Using USB 3.0


It’s worth noting that the transfer speed depends on the type of files that you are trying to transfer. For instance, moving a few video files totaling 4GB will be much faster than sharing 4GB of a few hundred images.
However, if you want to be more fantastic, we recommend you use the latest USB 3.0 devices and a computer with USB 3.0 ports. With USB 3.0, you will experience a noticeable increase in transferring speed.
10. Upgrade Your PC


Your computer performance can significantly impact data transfer speed. Better RAM and a better processor will continually improve the USB data transfer speed.
If you are planning to add more RAM to the computer, make sure to check the RAM compatibility. You can also use PC optimization tools like PC TuneUp, CCleaner, etc., to clean up junk files. These things will undoubtedly improve USB Data transfer speed.
You can effectively boost the data transfer speed of your USB or Pendrive and easily enjoy the high-speed transfer rate on your device. Leave a comment below about your experience with these methods, and don’t forget this post with your friends.